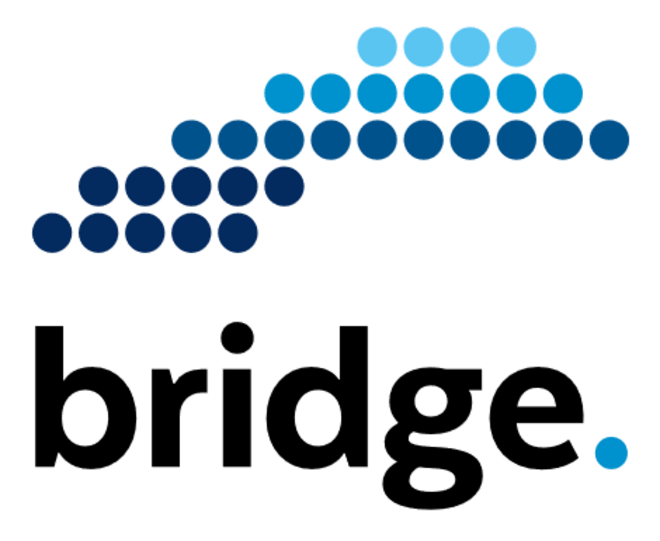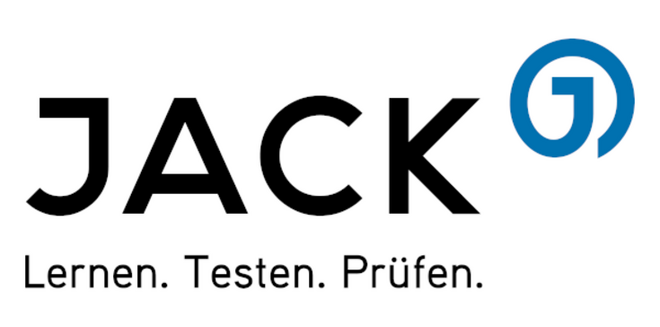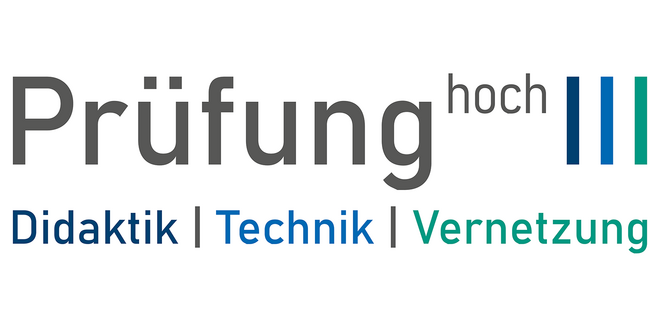Silke Kirberg (2024): Agile Entwicklung des „Archive To Go“ für digitale Prüfungen mit der Methode der User Stories. [Agile development of the "Archive To Go" for digital exams using the user stories method.] In: Stefanie Gerl, Bastian Küppers, Matthias Bandtel Svenja Bedenlier (Hg.): Digitale Prüfungsszenarien in der Hochschule
Didaktik – Technik – Vernetzung. Innovative Hochschule: digital - international - transformativ, 4. wbv-Verlag, Bielefeld, pp. 119 - 127.
Annas, P., Eßer-Lüghausen, A., Wittau, H., (2023). Mediendidaktische Kompetenzen praxisnah erleben - E-Tutoren-Qualifizierung an der Hochschule Niederrhein. [Experiencing media didactic skills in a practical orientation - e-tutor qualification at The Hochschule Niederrhein.] In Vöing, N., Schmidt, R., & Niese, I. (Hrsg.). (2023). Aktive Teilhabe fördern - ICM und Student Engagement in der Hochschullehre. Visual Ink Publishing. pp. 319-331
Kirberg, Silke; Ceylan, Indira (2023). Prüfungsdidaktische, juristische und organisatorische Dimensionen für die Entwicklung von Moodle als digitale Prüfungsumgebung [Examination didactics, legal and organizational dimensions for the development of Moodle as a digital examination environment.] In: fnma Magazine 02/2023, pp. 18-21.
Ceylan, Indira. (2023). Zusammenarbeit zwischen Hochschulen und Softwareentwicklern erfolgreich gestalten. [successfully shaping collaboration between universities and software developers.] Blogbeitrag in HD@DH.NRW.
Kirberg, Silke; Eßer-Lüghausen, Alexandra et al. (2020). Agiles Arbeiten im strategischen Handlungsfeld Lehrentwicklung an der Hochschule Niederrhein. [Agile working in the strategic field of teaching development at The Hochschule Niederrhein.] In: Zeitschrift für Hochschulentwicklung 15/4, pp.157-169.
Kirberg, Silke; Kutsch, Stefanie et al. (2019). Handreichung DH.NRW-Projekt [bridge] [Handout DH.NRW project [bridge]]
Halfmann, Achim; Kirberg, Anja. (2019). Gefördert: Das Projekt Digitale Hochschulbrücke [bridge]. [Sponsored: The Digital University Bridge project [bridge].] In: ProLibris 2/19, pp. 66-68.
Fink, Guntram; Kirberg, Silke; Schmidt, Lisa; Tervooren, Sarah. (2017). Digitalisierung der Lehre: Beratung und Schulung von Lehrenden an der Hochschule Niederrhein. [Digitalization of teaching education: Advice and training for lecturers at The Hochschule Niederrhein.] In: Doyé, Th. et al. (Hrsg.): Hochschule digital?! Praxisbeispiele aus berufsbegleitenden und weiterbildenden Studienangeboten, pp. 61-68.
Project "E-Assessment NRW". (2017). E-Assessment in der Hochschulpraxis. Empfehlungen zur Verankerung von E-Assessments in NRW. [e-assessment in higher education practice. Recommendations for anchoring e-assessments in NRW.]
Kirberg, Silke. (2014). Wie können Lehrende bei der Gestaltung virtuell angereicherter Studienformate für heterogene Zielgruppen unterstützt werden? Bedarfsanalysen zur Konzeption der technischen Basis, hochschuldidaktischen Qualifizierungen und Beratungen. [How can lecturers be supported in the design of virtually enriched study formats for heterogeneous target groups? Needs analyses for the conception of the technical basis, university didactic qualifications and consultations.] In: Cendon, Eva, Flacke, Luise B. (Hrsg.): Kompetenzentwicklung und Heterogenität. Ausgestaltung von Studienformaten an der Schnittstelle von Theorie und Praxis. Handreichung der wissenschaftlichen Begleitung des Bund-Länder-Wettbewerbs „Aufstieg durch Bildung: offene Hochschulen", pp. 69-80.
Kirberg, Silke (2014).Hochschulräume öffnen im Wettbewerb "Aufstieg durch Bildung: offene Hochschule". Zur Architektur digital unterstützter Öffnung und Erweiterung. [Opening up university spaces in the competition "Advancement through education: open universities". On the architecture of digitally supported opening and expansion.] In: Rummler, Klaus (Hrsg.): Lernräume gestalten - Bildungskontexte vielfältig denken. Waxmann: Münster, New York, pp. 469-472.
Kirberg, Silke; Koreny, Katja (2012). Transfer von Projektergebnissen in mehrdimensionaler Sicht. [Transfer of project results from a multidimensional perspective.] In: Schulz, Manuel et al. (2016): Fernausbildung schärft Perspektiven. Technologiegestützte Bildung als Motor von Innovationsprozessen. Ziel Verlag: Augsburg, pp. 200-221.
Kirberg, Silke; Lobinger, Babett; Walzel, Stefan. (2012). International, berufsorientiert und virtuell. Ein Praxisreport zur grenzüberschreitenden Lernortkooperation. [International, job-oriented and virtual. A practical report on cross-border learning location cooperation.] In: Csanyi, Gottfried et al. (Hrsg.): Digitale Medien - Werkzeuge für exzellente Forschung und Lehre. Waxmann: Münster, New York, pp. 270-2.